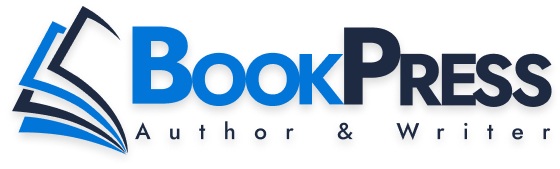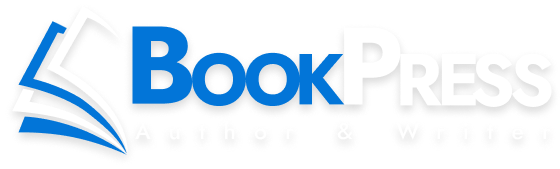Resetting a WordPress environment involves cleaning up your site and returning it to a default or clean state. This can be useful for development and testing purposes. Here’s a step-by-step guide on how to reset a WordPress environment:
Important Note:
Before proceeding with any reset, make sure to back up your WordPress site. This will help you restore your site to its previous state if something goes wrong.
Method 1: Using a WordPress Plugin
There are several plugins available that can help you reset your WordPress site. One popular plugin for this purpose is “WP Reset.” Here’s how you can use it:
1. Install and Activate the Plugin:
- Go to your WordPress admin dashboard.
- Navigate to “Plugins” > “Add New.”
- Search for “WP Reset” and install the plugin.
2. Activate the Plugin:
- Once installed, activate the plugin.
3. Access Plugin Settings:
- Look for the plugin in the WordPress admin menu. It’s usually labeled as “WP Reset” or similar.
4. Review Reset Options:
- Before proceeding, carefully review the reset options provided by the plugin. This may include resetting posts, pages, themes, plugins, and other elements.
5. Perform the Reset:
- Confirm your decision, and execute the reset. This will delete the selected data and reset your site.
Method 2: Manual Reset
If you prefer not to use a plugin, you can manually reset your WordPress environment. This involves cleaning up the database and files. Follow these steps:
1. Access your WordPress Database:
- Use a tool like phpMyAdmin (usually available through your hosting control panel) to access your WordPress database.
2. Backup Database:
- Export your WordPress database to create a backup.
3. Truncate WordPress Tables:
- In phpMyAdmin, select all the tables in your WordPress database and choose the option to “Empty” or “Truncate” them. Be cautious not to delete the tables themselves.
4. Delete WordPress Files:
- Via FTP or file manager in your hosting control panel, delete all files in your WordPress installation directory.
5. Reinstall WordPress:
- Download the latest version of WordPress from the official website and reinstall it in your empty directory.
6. Restore Configuration:
- Restore your wp-config.php file from the backup.
7. Reactivate Themes and Plugins:
- If you had themes and plugins installed, reinstall and reactivate them.
8. Update Permalinks and Settings:
- Go to the WordPress admin dashboard and update your permalinks and any other settings as needed.
By following either of these methods, you can reset your WordPress environment to a clean state. Remember to exercise caution and always have a backup before making significant changes to your site.